突如として、アップルがサービスを打ち切ったマイフォトストリーム。
無料で利用出来る為、活用していた方も多くいらっしゃると思います。
特に問題なのが、パソコンと連携させていた方。これが無いと非常に不便。
今後は、icloud写真を契約し、月額料金を払うしかないのかと、がっかりされている方も多いのではないでしょうか?
今回はそんな方へ、Googleフォトを使った解決方法をご案内致します。
Googleフォトの特徴
まずは、googleフォトで何が出来る事と、注意点をまとめます。
- 無料で利用が可能な容量は15GB
15GB以降は、icloud写真と同様に有償で契約が必要になります。
※Googleドライブ利用の場合は、Googleドライブと合算です。 - アップロードする写真、動画は圧縮することが出来る
圧縮する様に設定することで、容量を節約することも可能です。 - 共有された写真は位置情報なども含まれる
- 共有された写真はブラウザで見られるが、ブラウザでもサクサク動く
この様な条件付きではありますが、業務などで使う場合は十分かと思います。
必要な環境
上記の内容で大丈夫なのであれば、実際に環境を作っていきます。
Googleアカウントが無い方は、先にgoogleアカウントを作成を。
まずはappleの端末で、Googleフォトアプリをダウンロードします。

起動したら、写真へのアクセスの許可と、バックアップを有効にします。
バックアップを有効にすると、撮影した写真がGoogleフォトのクラウド上にアップロードされますが、注意点としては、Googleフォトを開く必要があります。
共有した写真は、Googleフォトからログインすれば、パソコンのブラウザで簡単見ることができます。
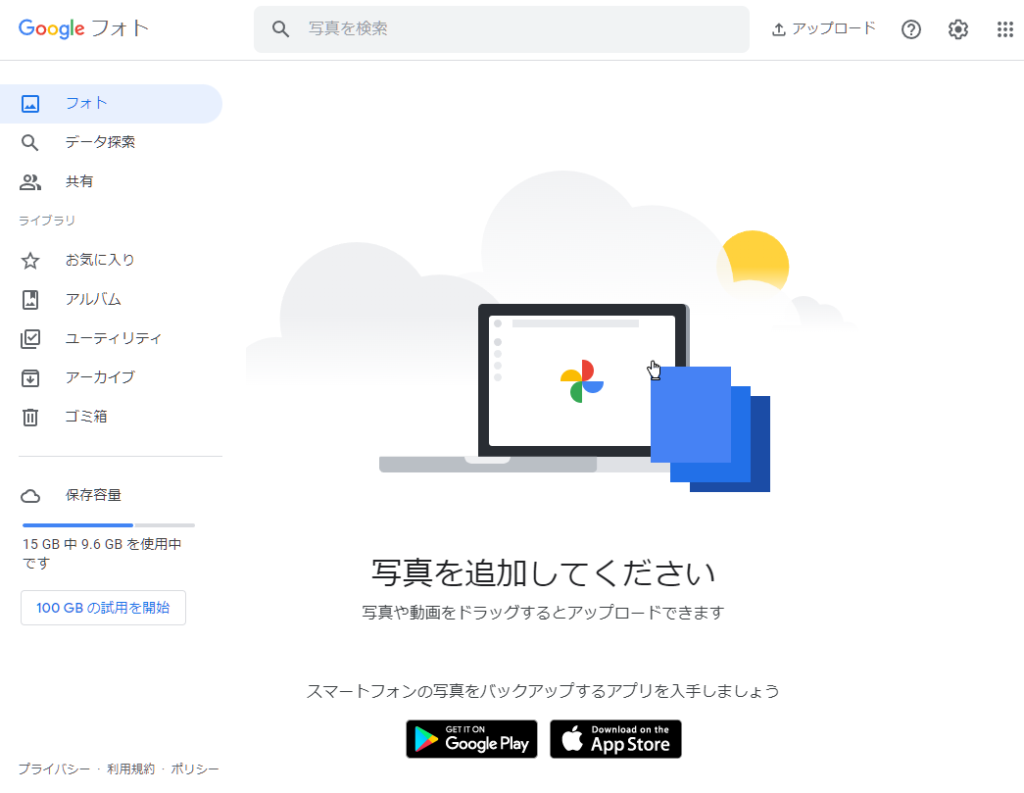
この方法で、端末で撮影した写真をタイムリーにクラウド(パソコン上)でも共有出来る仕組みが出来上がります。
操作方法と注意点
この方法で使う場合の注意点が何点かあります。
Googleフォトはバックグラウンドでは更新されない為、Googleフォトを開かないと、同期されません。そのため、必要な時に開くことで、アップロードされていない写真を同期する必要があります。
続いては容量。
先にも案内した通り、無料で使用出来る容量は15GBになりますので、無料で使い続けたい場合は容量がいっぱいになる前に、削除する必要があります。
あとは、この写真の消し方。
端末側の「Googleフォト」アプリで、写真を削除すると、端末内の写真も消えてしまいます。
ブラウザ側で削除することで、端末には画像を残しつつ、クラウド上からのみ消すことが出来ます。
つまり、端末に元の写真を残しつつ、クラウドスペースを確保することが可能になります。
パソコン側から共有する方法
この方法ですが、パソコンにある写真をiPadなどで共有する場合にも有効です。
この場合、パソコン上のフォルダをバックアップ先に指定することで、自動でアップロードすることもできます。
フォルダの設定は、こちらの記事をご確認ください。
【Googleドライブ】PC内の写真をGoogleフォトにバックアップするソフトの使い方(外部リンク)
まとめ
いかがでしたでしょうか?
大手IT企業のリストラなど大きく行われていますが、いくらでも経費を抑えようとしているのか、サービスの縮小が始まった様に思います。
また、良い方法が見つかりましたら更新しますね!
最後まで読んで頂きありがとうございました。
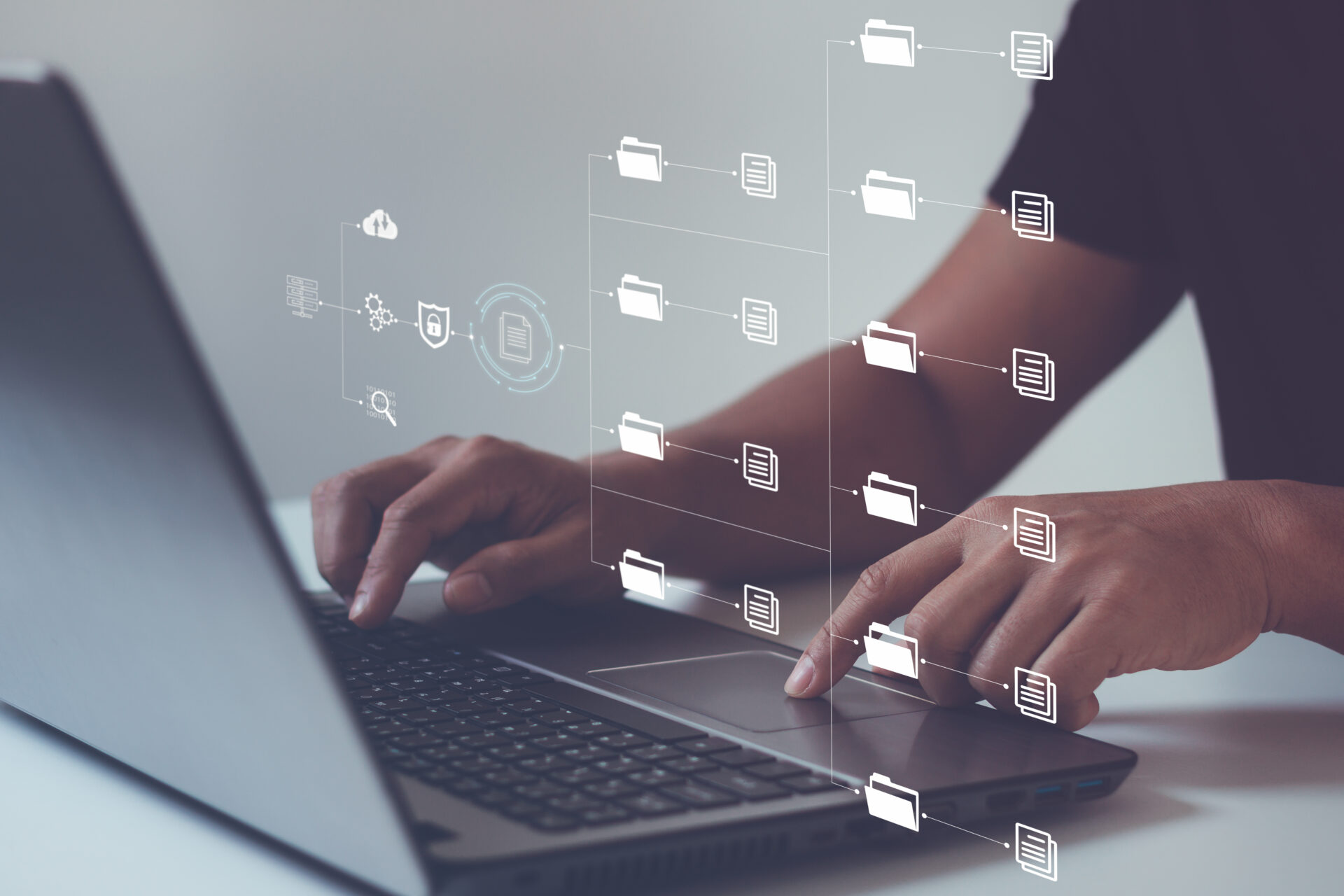
ご意見・ご感想などお気軽にどうぞ!